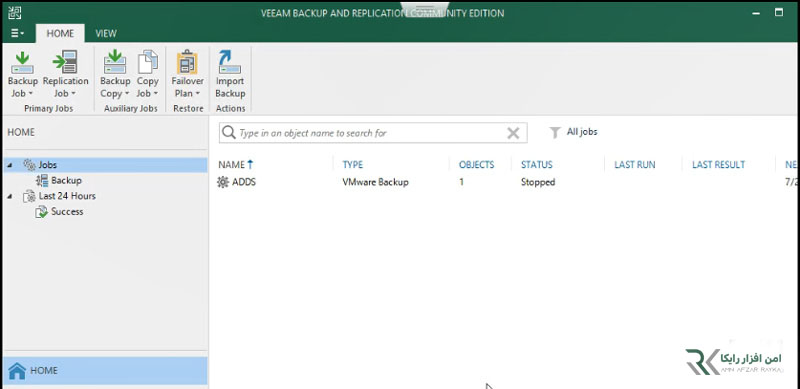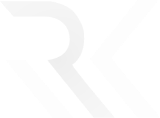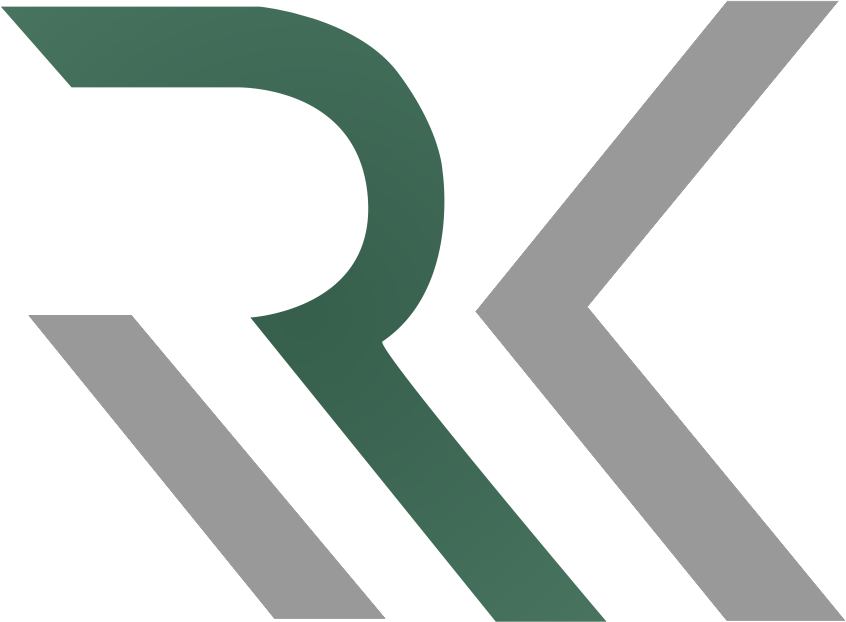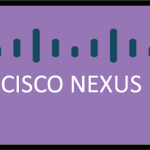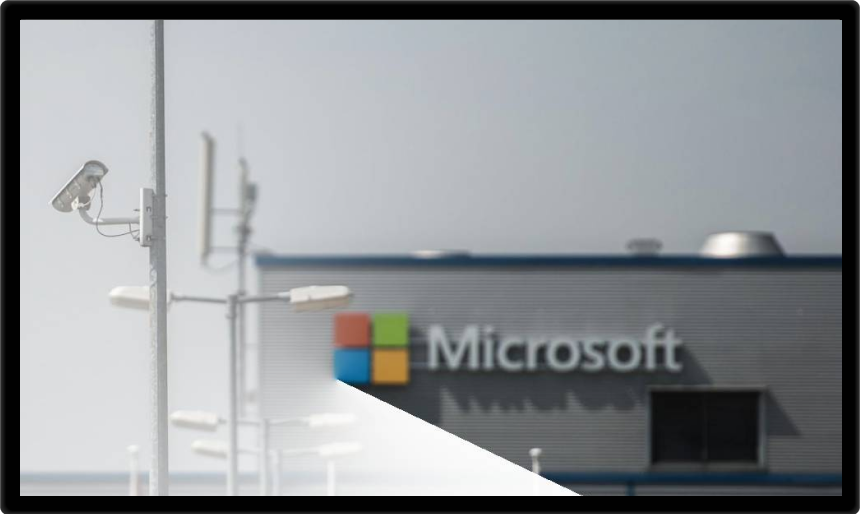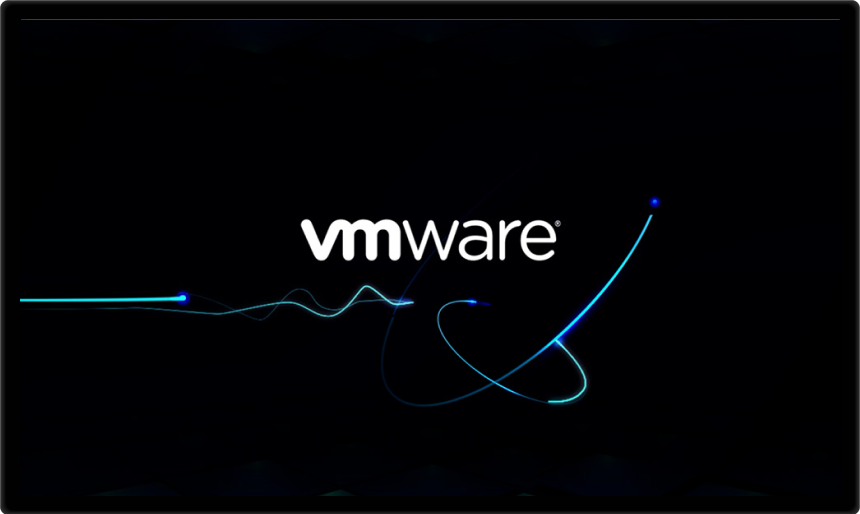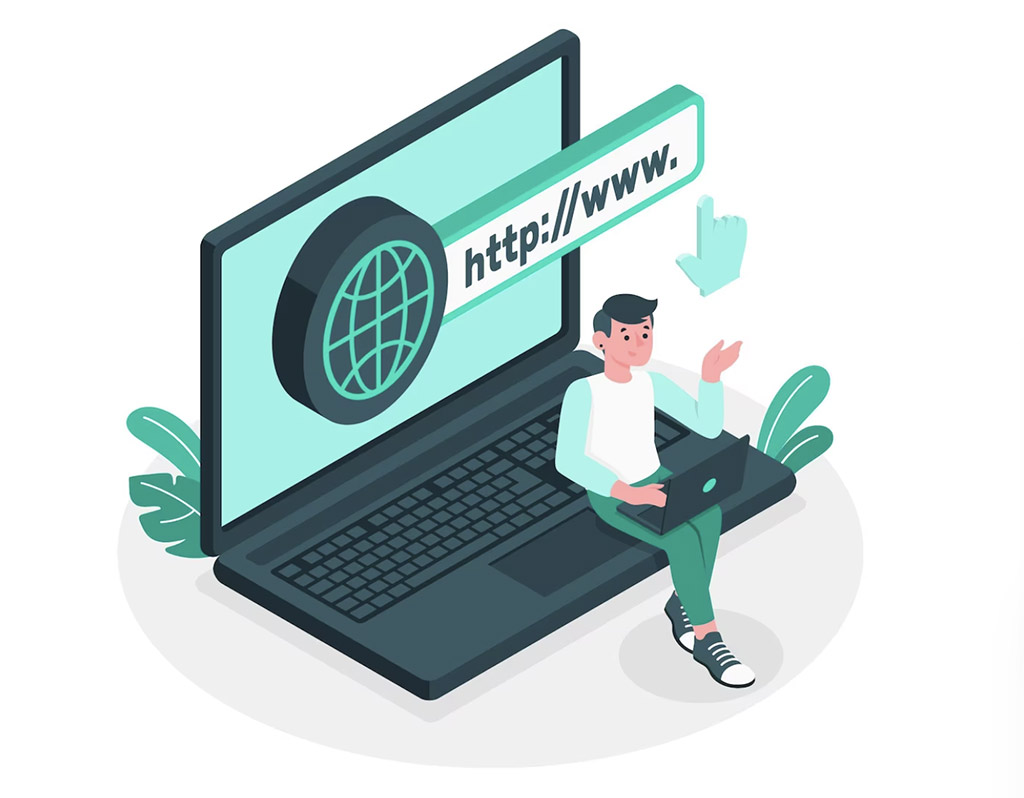قبل از اینکه نصب Veeam Backup را شروع کنیم، در ابتدا بهتر است به طور خلاصه با Veeam Backup آسنا شویم.
Veeam Backup & Replication یک نرم افزار بسیار کاربردی است که برای محیط های مجازی سازی شده طراحی شده و برای ایجاد نسخه پشتیبان از ماشین های مجازی ای که در محیط VMWare vSphere و Microsoft Hyper-V ایجاده شده است می باشد.
یکی از کاربردهای ارزشمند این نرم افزار این است که شما قادر خواهید بود به راحتی اطلاعات از دست رفته در سرور ها و ماشین های مجازی را بازگردانی کنید.
شروع نصب Veeam Backup
ما برای نصب Veeam Backup از فایل iso استفاده کرده ایم (فایل را قبلا آپلود کرده ایم). خب برای نصب Veeam Backup با فایل ISO ابتدا طبق عکس زیر روی Action کلیک می کنیم.
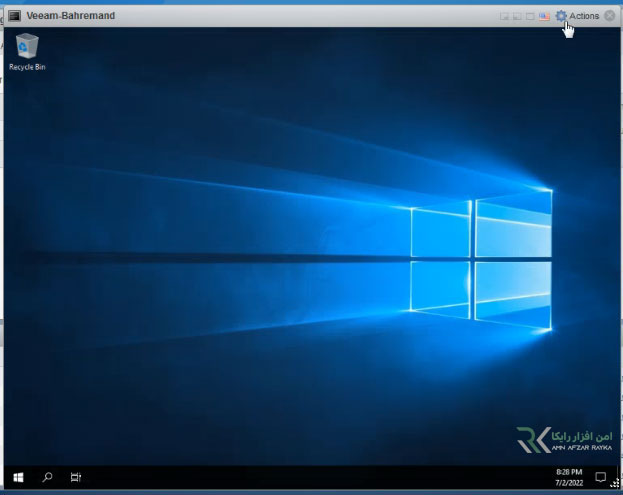
روی Edit Settings کلیک می کنیم.
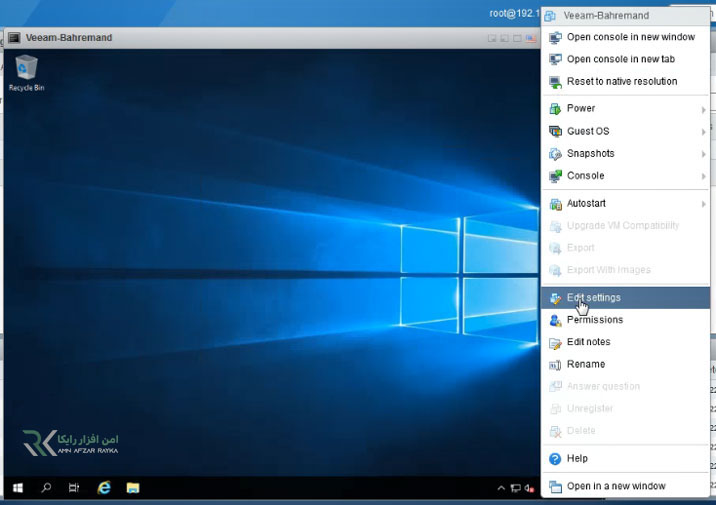
مطابق عکس زیر، فلش کنار CD/DVD Drive را باز می کنیم.
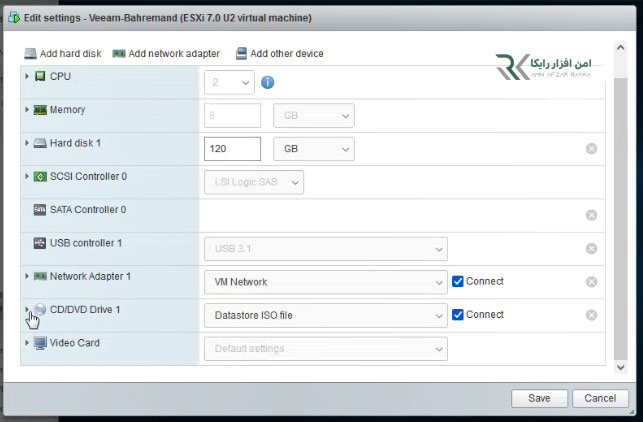
روی Browse کلیک می کنیم.
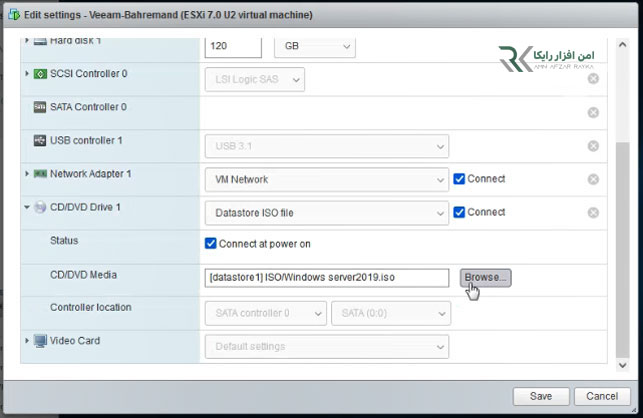
روی فایل ISO کلیک می کنیم و Veeam Backup & Replication 10.0.1 را انتخاب می کنیم و روی Select کلیک می کنیم و در نهایت تغییرات را Save می کنیم.
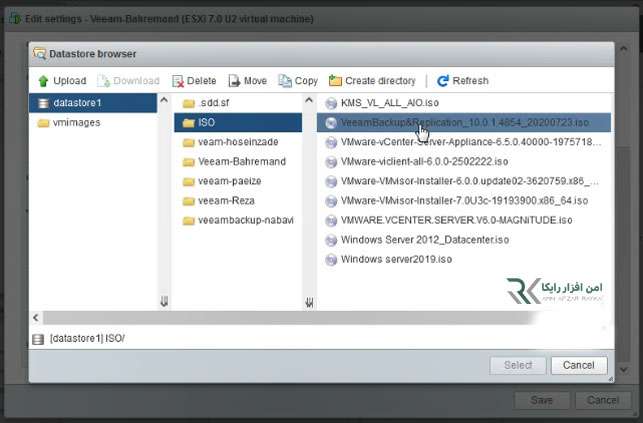
حالا اگر به This PC برویم، مشاهده می کنیم که فایل Veeam Backup در CD-ROM آماده اجرا است. بنابراین روی آن کلیک می کنیم.
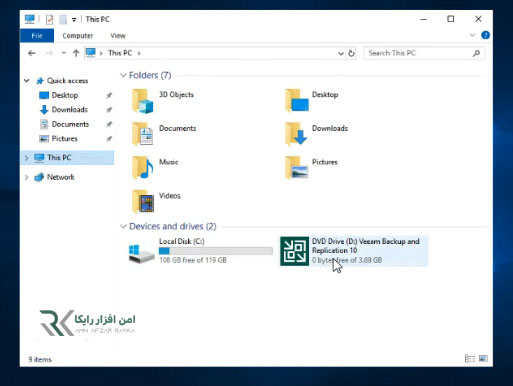
توجه: Veeam Backup کلا نرم افزار کندی است و کمی طول می کشد تا نصب آن کامل شود.
روی Install کلیک می کنیم.
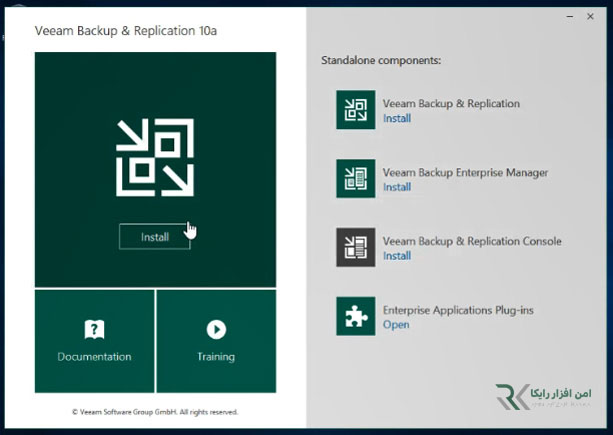
مثل تصویر زیر تیک دو گزینه را می زنیم و قوانین مربوط به لایسنس را قبول می کنیم سپس روی Next کلیک می کنیم.
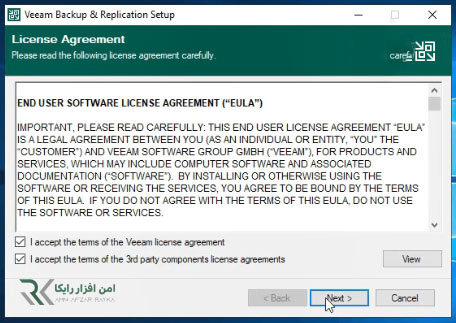
در این مرحله نیاز به لایسنس میباشد اما لایسنس را وارد نمی کنیم و روی Next کلیک می کنیم. (لایسنس را در مرحله آخر وارد می کنیم)
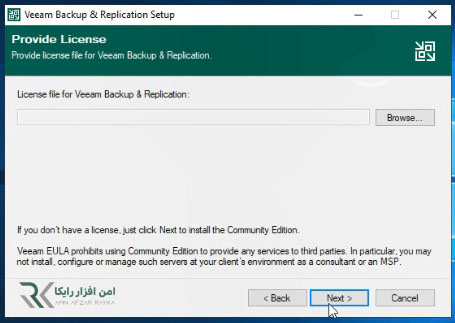
در این مرحله Veeam Backup میخواهد یکسری Features مورد نیاز خود را نصب کند، بنابراین روی Next کلیک می کنیم.
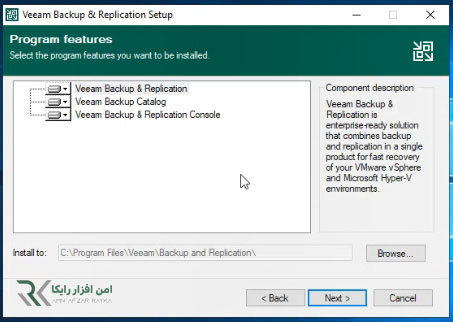
نرم افزار Veeam Backup نیاز به چند پیش نیاز دارد. همانطور که در عکس زیر مشاهده می کنید، در این صفحه مواردی که ضربدر قرمز خورده، مورد نیاز است و موجود نیست، بنابراین روی Install کلیک می کنیم تا آنها را نصب کند.

همانطور که می بینید تمامی مواردی که Veeam Backup برای نصب نیاز دارد را نصب کرده و این بار با تیک سبز نشان می دهد. خب روی Next کلیک می کنیم.
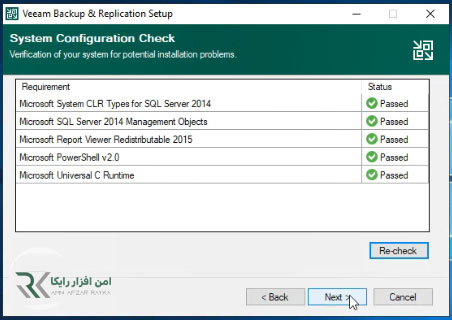
در این مرحله، محل نصب قسمت های مختلف و پورت های پیشفرض برای نصب را نشان می دهد. اگر تیک Let me Specify را بزنیم می توانیم این تنظیمات را تغییر دهیم. در صورتی که نیازی به تغییرات نداریم روی Install کلیک می کنیم.
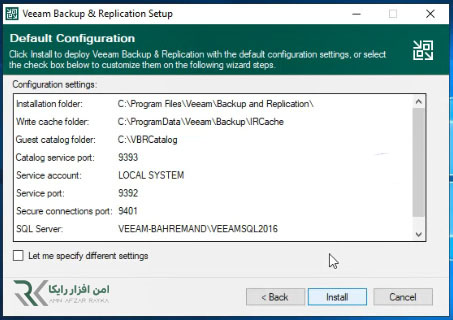
خب، نصب Veem Backup شروع شده است.
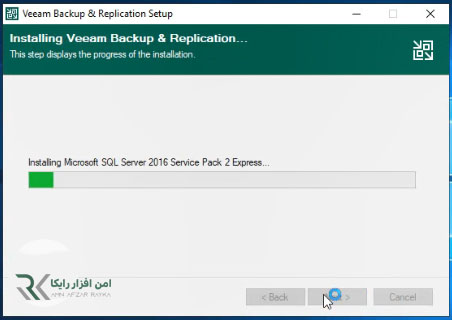
همانطور که در تصویر زیر مشاهده می کنید، نصب Veeam Backup با موفقیت انجام شد. روی Finish کلیک می کنیم.
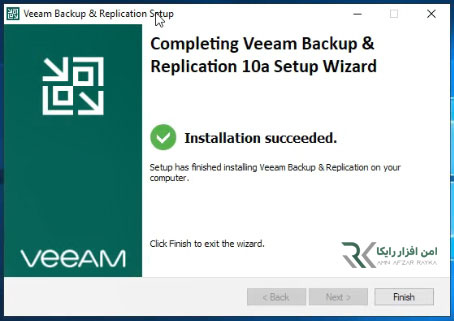
آیکون Veeam Backup به دسکتاپ اضافه شده است، روی آن کلیک می کنیم و وارد پنل مدیریتی آن می شویم.

روی Connect کلیک می کنیم، کمی زمان می برد تا پنل مدیریتی Veeam Backup بالا بیاید.
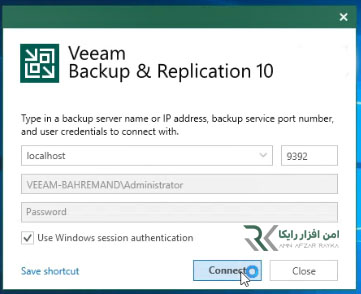
اضافه کردن سرور به Veeam Backup
خب حالا ما می خواهیم یک سرور اضافه کنیم. ابتدا روی Virtual Infrastructure کلیک می کنیم. سپس روی Add Server کلیک می کنیم.
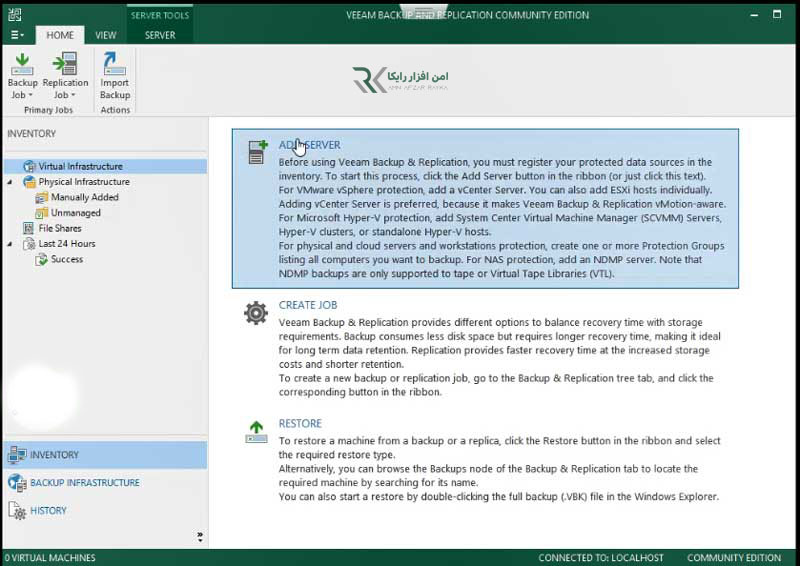
در اینجا نوع سروری که می خواهیم ADD کنیم را باید مشخص کنیم. ما VMware vSphere را انتخاب می کنیم.
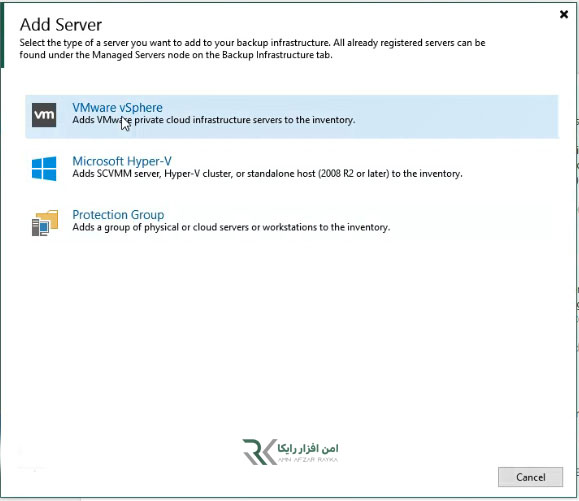
در این مرحله باید نوع VMware را مشخص کنیم، گزینه اول، vSphere را انتخاب می کنیم.
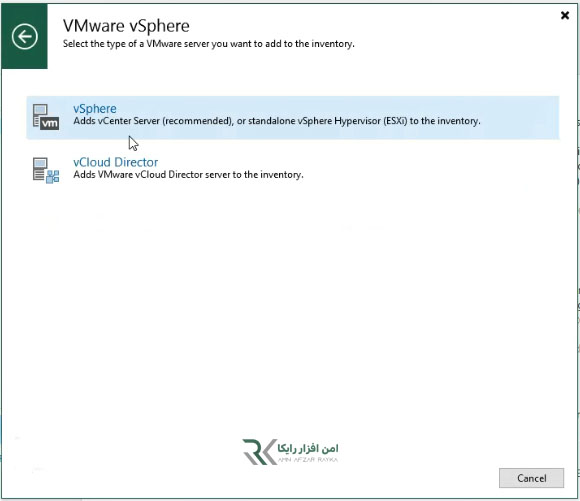
در این مرحله نام DNS یا آدرس آی پی VMware Server را وارد می کنیم.
در قسمت Description می توانیم توضیحات اضافه کنیم.
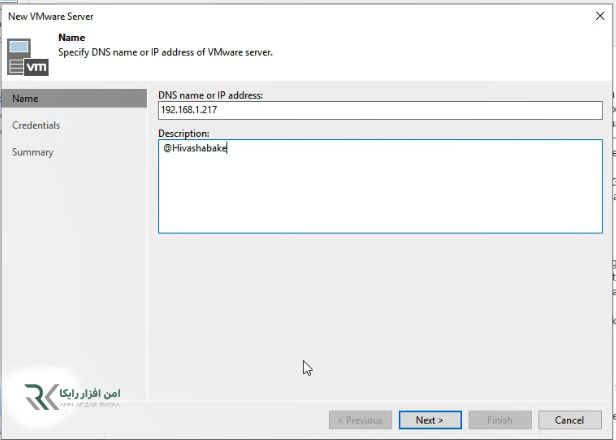
روی Add کلیک می کنیم.
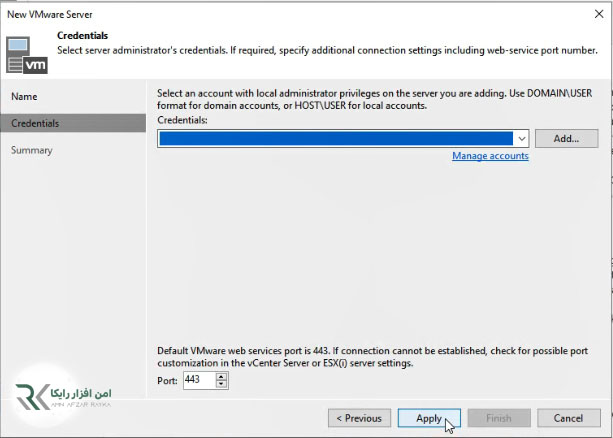
Username و پسورد VMware ESXi خود را وارد می کنیم و OK و در نهایت Apply می کنیم. برای نصب Esxi می توانید به مقاله نصب ESXi 7.0.3 بر روی سرور HPE ProLiant DL380 Gen9 مراجعه کنید.
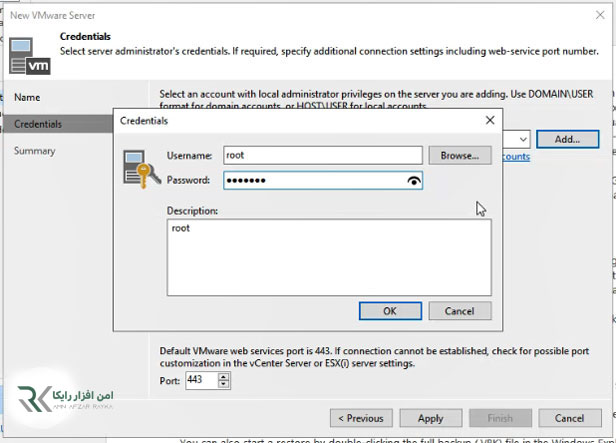
روی Continue کلیک می کنیم.
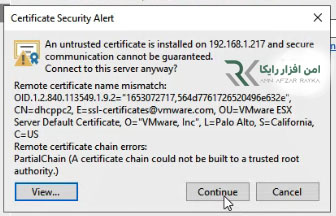
و در نهایت سرور ما Add شد. روی Finish می کنیم.
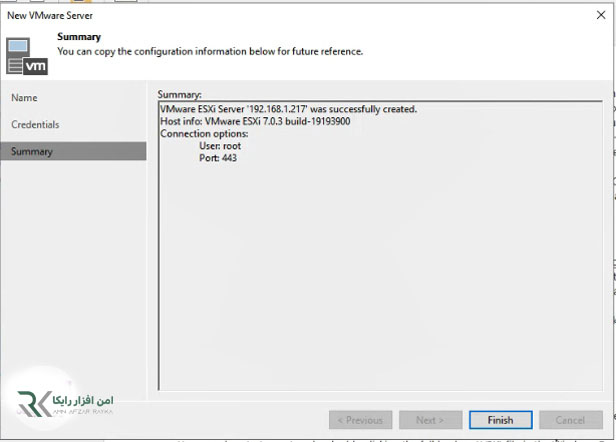
سرور طبق عکس در سمت چپ اضافه شده است. اگر روی آن کلیک کنیم تمامی ماشین هایی که بر روی آن نصب است را به ما نشان می دهد.
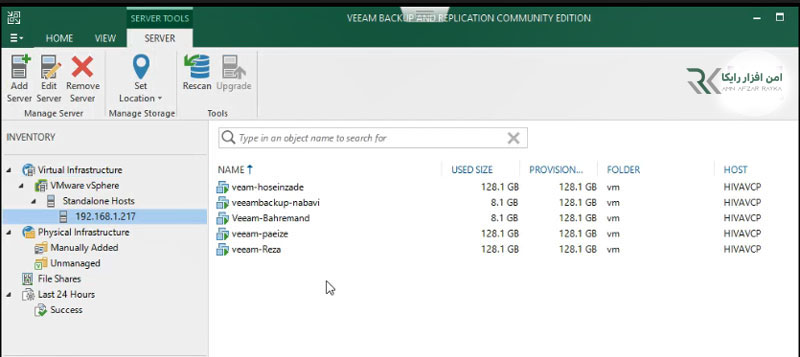
تعریف Job یا پلن بکاپ
برای تعریف کرن Job یا پلن Backup ابتدا از گوشه سمت چپ روی Home کلیک کرده، سپس روی Job کلیک می کنیم.
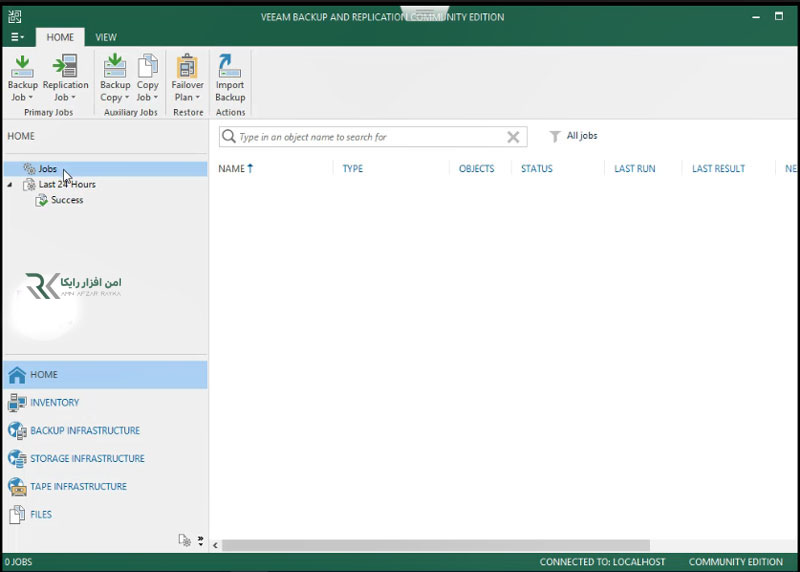
حالا از قسمت Backup گزینه Virtual machine را انتخاب می کنیم.
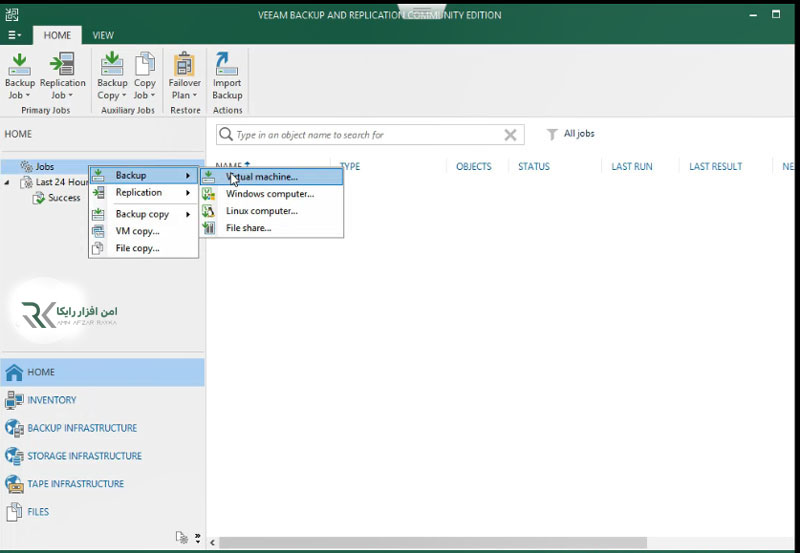
در این مرحله یک نام برای Job خود تعریف می کنیم و اگر توضیحی می خواهیم اضافه کنیم در باکس Description اضافه می کنیم. به طور مثال فرض می کنیم می خواهیم از ADDS مان Backup بگیریم بنابراین در قسمت Name نام ADDS را می نویسیم.
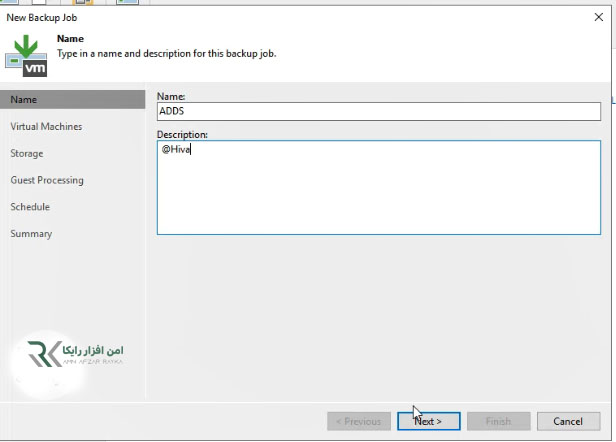
در این مرحله باید ماشین مان را Add کنیم، بنابراین روی Add کلیک می کنیم.
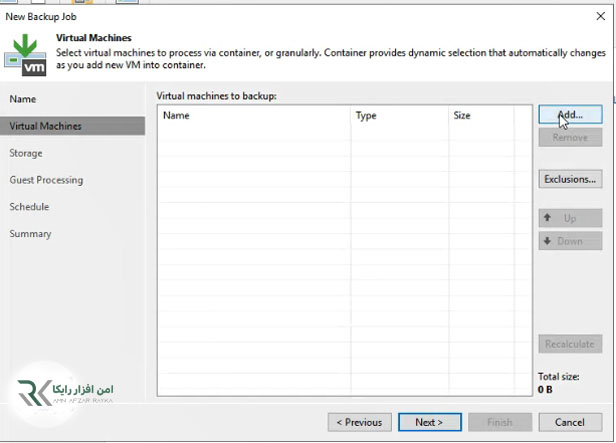
ماشین مورد نظر خود را انتخاب می کنیم و روی Add کلیک می کنیم و در نهایت Next می کنیم.
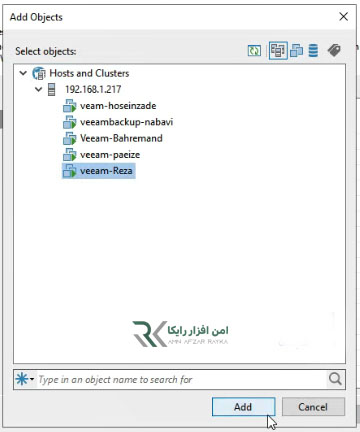
در این مرحله فضایی که باید اختصاص بدهیم را تعیین می کنیم. تغییرات مورد نظر خودمان را انجام داده و دوبار Next را می زنیم.
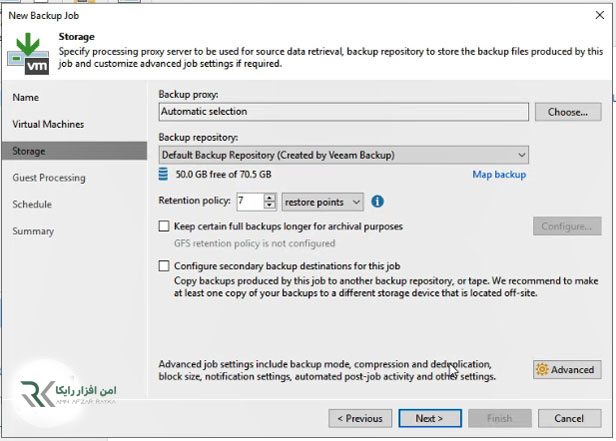
در این مرحله می خواهیم پلن مان را تعریف کنیم. ابتدا تیک گزینه Run the job automatically را می زنیم.
حالا می توانیم تعیین کنیم در چه روزهایی از هفته از ماشین ما بکاپ بگیرد. بنابراین روی فلش کنار باکس Daily at this time کلیک می کنیم و گزینه On these dayse را انتخاب کرده و سپس روزهای مورد نظر خود را تیک می زنیم.
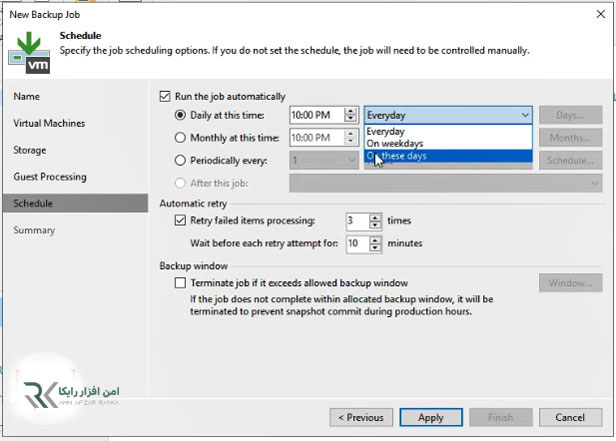
مطابق عکس زیر هر هفته، روزهای شنبه ساعت 10شب از سرویس مان بکاپ گرفته می شود.
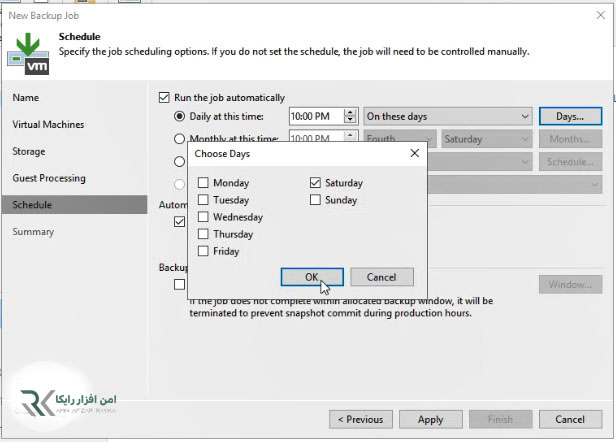
مثلا در باکس Automatic Retry می توانیم در باکس اول مشخص کنیم که چند بار بعد از Failed شدن مجددا بکاپ گرفته شود.
خب بعد از اینکه تغییرات مورد نظرمان را اعمال کردیم، روی Apply کلیک می کنیم و در نهایت گزینه Finish را زده و تمام.
همانطور که در تصویر زیر می بینید Job مورد نظر ما اضافه شد.